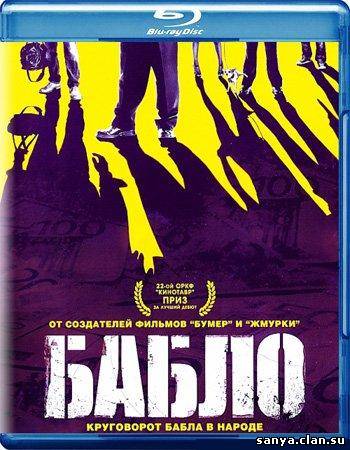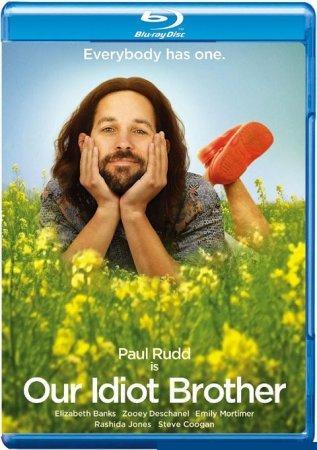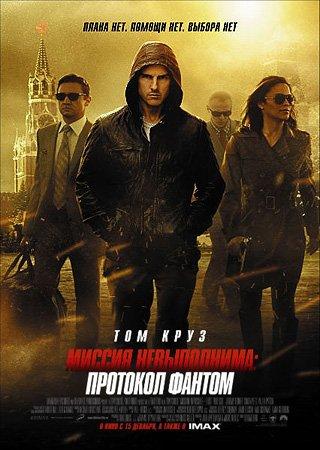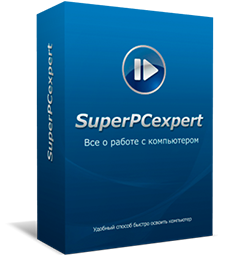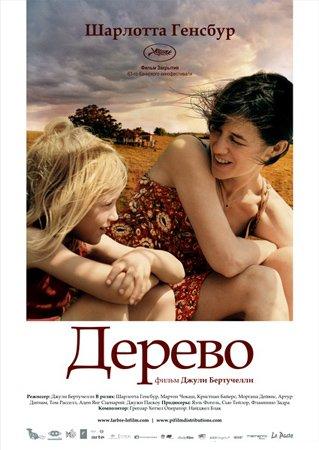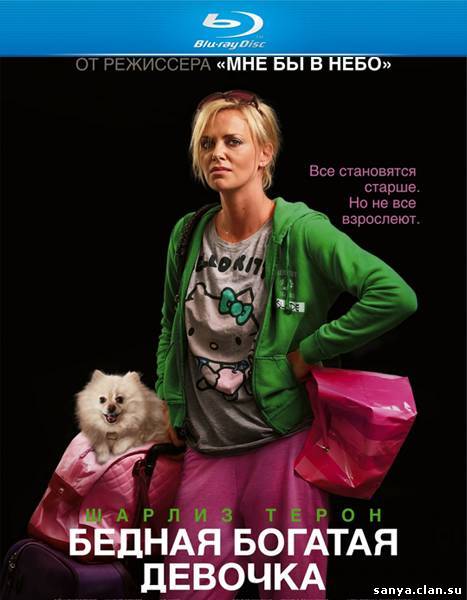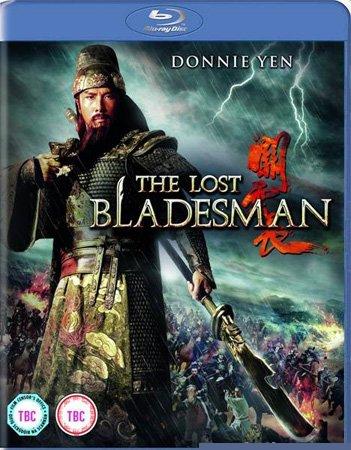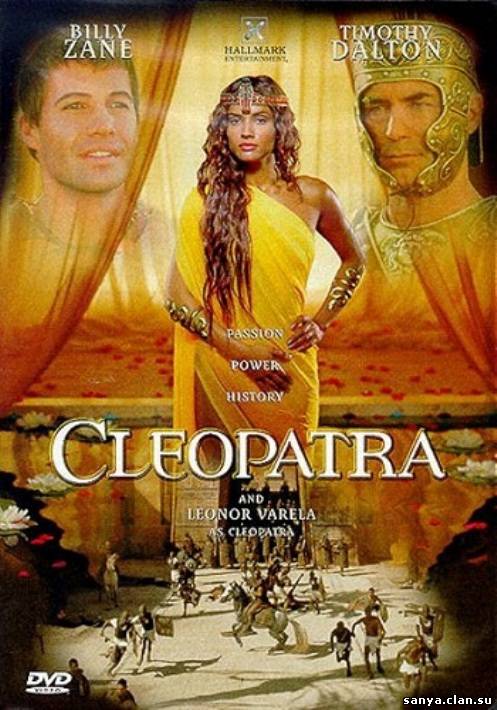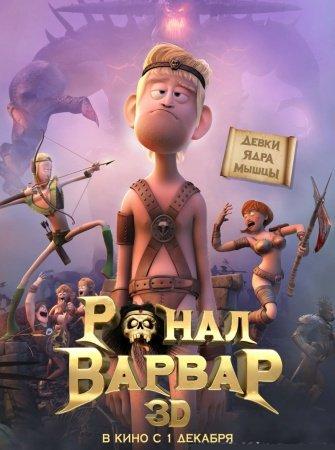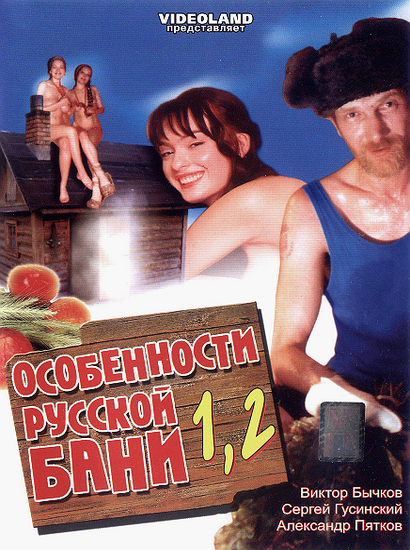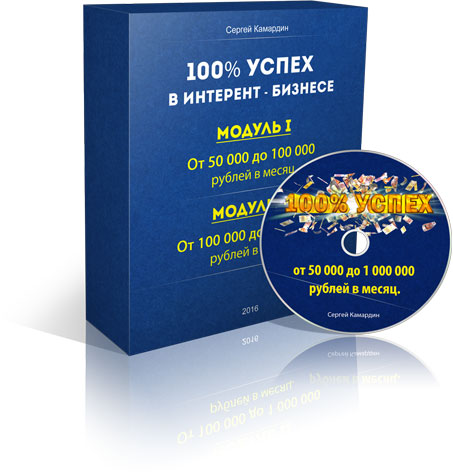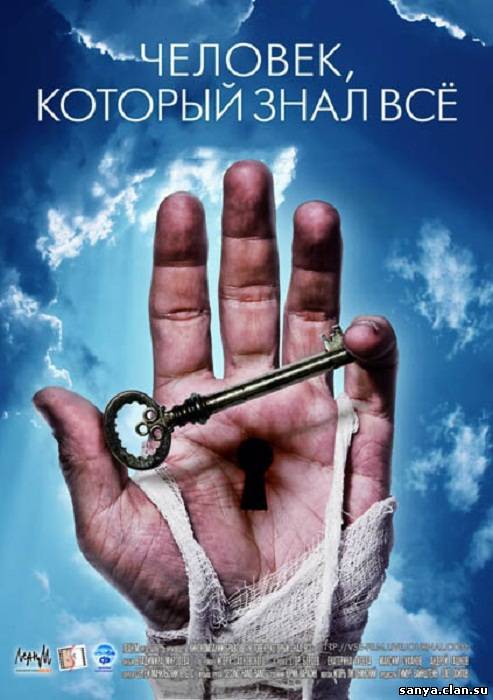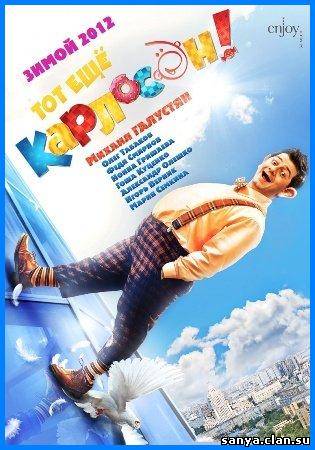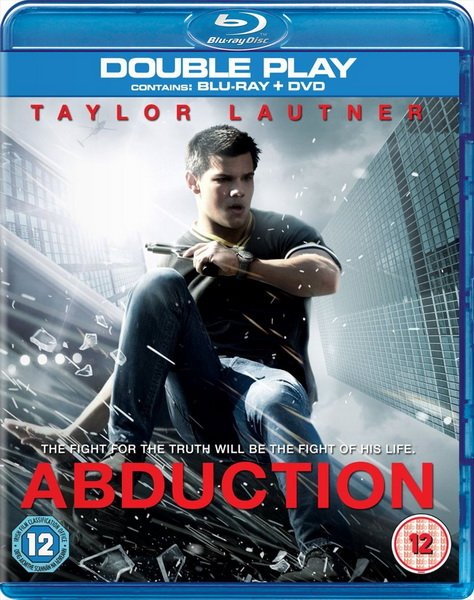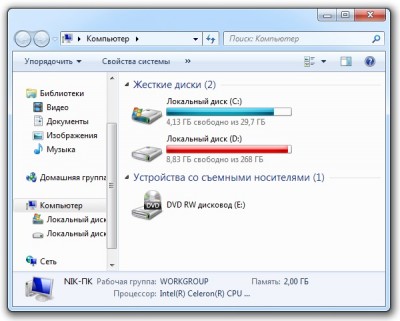| Пятница 12.09.2025 09:22 |
Приветствую Вас Гость Главная | Регистрация | Вход | RSS |
|||||||||||||||||||||||||||||||||||||||||||||||||||||||||||||||||||||||||||
|
|
|||||||||||||||||||||||||||||||||||||||||||||||||||||||||||||||||||||||||||
|
Здравствуйте, уважаемые читатели сайта: Sanya.clan.su. В этом уроке мы с вами рассмотрим такое понятие как «Проводник Windows 7». Вопросов у новичков, конечно, будет предостаточно, что это такое? какую информацию дает проводник нам? Проводник в Windows 7 Давайте рассмотрим все по порядку. Вообще «Проводник» – это программа, которая предназначена для просмотра содержимого любой папки. То есть когда мы открываем какую-нибудь папку, то открывается окно, в котором указывается информация о том, что хранится в этой папке, адрес папки, панель навигации и.т.д. Для более детального ознакомления «Проводника», рассмотрим на примере папки «Мой Компьютер». Откроем папку «Мой компьютер», в результате откроется так называемое окно папки, в котором мы видим основные команды для выполнения определенных действий с папками: Проводник 1. Кнопки навигации – включает в себя кнопки «Назад» и «Вперед», с помощью которых можно либо вернуться на шаг назад, либо вперед, в зависимости от того, сколько раз Вы совершали переходы в самой папке. 2. Адресная строка – данная строка указывает нам путь, где лежит данная папка 3. Окно поиска – позволяет найти искомый файл в компьютере. 4. Панель инструментов – позволяет выполнять различные операции над файлами и папками. 5. Панель навигации – имеет древовидную структуру, благодаря которой пользователь может осуществлять выбор требуемой папки. 6. Окно содержимое папки – отображает файлы, папки, которые находятся в открытой папке. 7. Панель подробностей – указывает нам информацию о выделенном объекте. В данном случае панель подробностей показывает нам информацию о локальном диске D, общий размер диска, файловая система, объем используемого пространства. Также в проводнике имеется еще одна функция – «Область предварительного просмотра», которая предназначена для просмотра изображении, видео, в уменьшенном варианте. По умолчанию она является скрытой, для того чтобы ее включить нужно выполнить последовательно команды «Упорядочить – Представление – Область предварительного просмотра». Итак, назначение отдельных команд мы рассмотрели, теперь предлагаю рассмотреть операции, которые можно совершать в самом окне папки. Первое что мы рассмотрим – это способ отображения файлов и папок. То есть, настроим по своему вкусу способ отображения значков. Для этого нажмите на стрелочку в и выберите наиболее приемлемый для себя способ отображения значков. Как видите, существует достаточно широкий выбор способ отображения значков: таблица, список, огромные значки, крупные значки, обычные значки, мелкие значки, плитка. Перед тем как мы с Вами перейдем к дальнейшему рассмотрению сегодняшней статьи, я бы хотел спросить у Вас а на Вашем компьютере правильно настроена Ваша операционная система, если Вы не знаете, тогда рекомендую Вам прочитать мою статью и настроить свою систему Windows, статья так и называется: Как правильно настроить свою операционную систему Windows? Проводник Windows 7 Вообще конечно функция проводник windows 7 очень удобна в использовании особенно для начинающих пользователей. Настройку внешнего вида проводника можно осуществлять по своему усмотрению, для этого нажмите на панели инструментов вкладку «Упорядочить» и нажмите «Представление» в результате можно либо выбрать включение или отключение показа некоторых элементов. Для того чтобы зайти в настройки параметры отображение папок, выполните команду: «Упорядочить – Параметры папок и поиска». Откроется окно настройки, которая содержит в себе три вкладки: 1. Общие параметры – назначение каждого вида параметра здесь подробно расписано. В основном в этом окне параметры установлены по умолчанию, поэтому рекомендую Вам оставить параметры такие же, как показано на рисунке ниже. 2. Вид – позволяет настроить внешний вид отображения папок. Дополнительные параметры содержат огромный набор по настройке папок. Для более тесного ознакомления этих настроек можете поэкспериментировать, включить или отключить некоторые параметры. В основном настройки здесь остаются по умолчанию. 3. Поиск – данный параметр указывает, какие требования должны быть поставлены перед поиском, то есть что и как искать. Во вкладке «Поиск» настройки остаются по умолчанию. Когда мы с Вами рассматривали в начале урока окно проводника, то там как Вы помните, присутствует вкладка «Поиск». Вообще следует отметить, что вкладка поиск присутствует и в меню пуск, в панели управлении. Так вот, зачем же вообще нужна эта вкладка? Представьте себе, что в вашем компьютере хранится очень большой объем текстовой, графической информаций и вам понадобилось найти файл, адрес месторасположения которого Вы не помните, либо файл был перемещен. С помощью поиска Вы можете найти искомый файл. Благодаря системе индексирования поиск осуществляется очень быстро. Система индексирования – это специальная команда, задачей которой является сбор информации о файлах, в результате осуществляется сохранения файла, то есть файл или папка добавляется в базу. Папка, которая добавлена в базу, становится индексированной. При вводе во вкладке поиска искомого слова, можно заметить, что уже при наборе первых букв будет осуществляться подбор слов удовлетворяющие поиску. Для ускорения процесса поиска, можно задать определенные параметры поиска, такие как дата изменения документа. Для установки фильтрации поиска, щелкните мышкой по строке поиска и в выпадающем меню выберите «Дата изменения» затем укажите дату последнего изменения искомого файла. Следует отметить, что при поиске можно использовать логические операторы AND (и), OR (или), NOT (нет). Допустим, в строке поиска вы набрали слово: продажа NOT квартиры, таки образом, начнется поиск документа, в котором встречается слово продажа и отсутствует слово квартира. Значение логических операторов AND (и), OR (или), используется при вводе аналогично, только смысл поиска будет уже другой. Как и в Windows XP также при поиске можно применять символ «*» — любое количество символов. Например: Кварт*, будет осуществляться поиск слов, которые начинаются со словом Кварт. Следующее что мы рассмотрим – это «Сортировка» и «Группировка». Сортировка позволяет отображать или скрывать информацию об объекте в режиме отображение «Таблица». Рассмотрим подробнее, для этого откройте папку «Мой компьютер», и правой кнопкой мыши щелкните в свободном месте и выберите «Сортировка – подробнее», в результате откроется окно с настройками. Указав требуемые данные для отображения, нажмите «ОК». В результате объекты примут вид в соответствии с заданными настройками. Сортировка папок Группировка позволяет отображать объекты по различным признакам. Группировка настраивается аналогичным образом, только выбирается «Группировка» при нажатии правой кнопки мыши в свободном месте окна папки. После того как Вы разобрались с назначением сортировки и группировки, пора приступить к анализу адресной строке. С помощью адресной строки можно узнать не только путь хранения папки, но и быстро осуществлять переход к этим папкам. Для примера откройте папку «Мой компьютер», затем перейдите на «Локальный диск С». В адресной строке будет указан перечень выполненных команд, если нажать на стрелочку, которая находится справа от родительской папки, то откроется список дочерних папок и можно будет перейти к любым из них. Таким образом, пользователь может быстро перейти в желаемую папку. Следующее что мы с Вами рассмотрим – это «Библиотеки». Под «Библиотеками» подразумевают некоторую папку, которые содержит в себе информацию о файлах находящиеся в папке пользователя. Конечно, сразу возникает вопрос, а что за эта папка библиотека. Это та папка, которая хранит в себе «Документы», «Музыку», «Видео», «Изображения», предварительно отсортирована по папкам. В каждой из перечисленной библиотеки Вы можете создавать или удалять библиотеки, для этого правой кнопкой мышью щелкните по папке и выберите желаемую команду. Для того чтобы просмотреть свойства одной из перечисленных библиотек, необходимо выполнить последующие команды: «Пуск – Изображения – Свойства (правой кнопкой мыши)».
В завершении данного урока рассмотрим что такое «Гаджеты». Гаджеты – это мини – приложения, которые располагаются на рабочем столе. Гаджеты позволяют получить определенную информацию (например: загрузка процессора, информация о погоде), либо можно просто отвлечься от работы благодаря встроенным мини-играм. Гаджеты windows Для того чтобы добавить гаджеты на рабочий стол, щелкните правой кнопкой мышью в свободном месте рабочего стола и в появившемся меню выберите «Гаджеты». В открывшемся окне выберите нужный гаджет и, удерживая нажатой левую кнопку мыши, перетащите его на рабочий стол. Гаджет имеет кнопки управления, которые находятся с правой стороны. У каждого гаджета свои персональные кнопки управления. Итак, в этом уроке проводник Windows 7 мы с Вами рассмотрели интерфейс проводника, его основные команды, операции, проводимые с папками. Научились добавлять гаджеты на рабочий стол. На этом данный урок я завершаю и уже в следующем выпуске я расскажу Вам => Как правильно установить программу на свой компьютер. Уважаемые пользователи, если у вас после прочтения этой статьи возникли вопросы или вы желаете что-то добавить относительно тематики данной статьи или всего интернет-ресурса в целом, то вы можете воспользоваться формой комментарий.Также Задавайте свои вопросы, предложения, пожелания.. Итак, на сегодня это собственно все, о чем я хотел вам рассказать в сегодняшнем выпуске. Мне остается надеяться, что вы нашли интересную и полезную для себя информацию в этой статье. Ну а я в свою очередь, жду ваши вопросы, пожелания или предложения относительно данной статьи или всего сайта в целом==> | |
Смотреть Обучающий фильм онлайн без регистрации, без СМС Ныне, VIDEO смотреть стало очень просто. Нет надобности, как ранее, искать кассеты с фильмами, а позже диски, переписывать на флэшку или накопитель иного рода. Всё стало гораздо проще, смотри фильмы онлайн, жанр Обучающий + в хорошем качестве не выходя из дома, лёжа на любимом диване. Оказывается, любимое кино можно посмотреть онлайн, иначе говоря, в интернете существует огромное количество сайтов - кинотеатров, куда не надо покупать билет, стоя в очереди, при этом доставляя себе массу неудобств. Найти фильмы на кино-портале легче всего по закладкам: , оставленными при добавлении видео-материала. Узнать подробнее о содержании киноленты, можно почитав отзывы о фильме Окно "Мой компьютер" и его проводник оставленные зрителями нашего кинотеатра. А также, по количеству просмотров 449 и даты добавления: 05.08.2017, 10:18. Критики оценили фильм на 5.0/1 баллов, и оставили 0 рекомендаций для журналиста nikolay2 и гостей сайта sanya.clan.su. | |
| Окно "Мой компьютер" и его проводник отзывы: 0, довольных и не очень | |
Сайт предназначенный для скачивания и добавления фильмов |Скачать фильмы| |скачать фильмы по прямой ссылке| |скачать Фильмы бесплатно| |